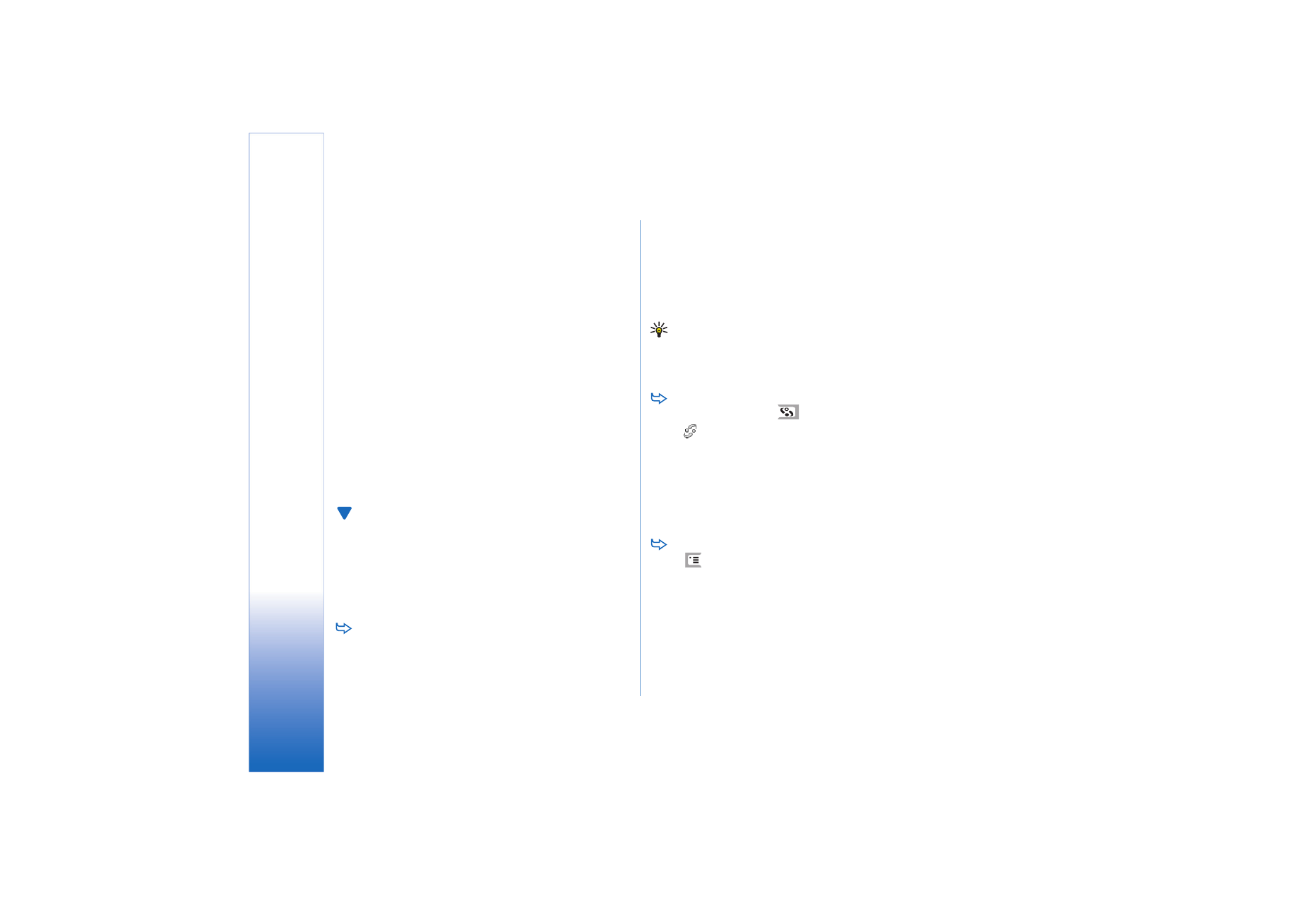
Navigeren en items selecteren
In de meeste gevallen kunt u de smartphone op twee
manieren besturen: door de bladertoets en andere
knoppen op de smartphone in te drukken of door met de
stylus op het scherm te tikken. U kunt deze twee
methoden combineren om de manier te vinden die u het
beste bevalt. Zie figuur ”2” on page 13 voor de locatie van
de stylus.
Belangrijk: Gebruik alleen een stylus die door Nokia is
goedgekeurd voor gebruik met deze smartphone. Als u een
andere stylus gebruikt, kan de garantie op de smartphone
vervallen en kan het scherm beschadigd raken. Voorkom
dat er krassen ontstaan op het scherm. Gebruik nooit een
pen of potlood of ander scherp voorwerp om op het
scherm te schrijven.
Toepassingen openen: dubbeltik op het pictogram op
het bureaublad of selecteer de toepassing met de
bladertoets en druk midden op de toets. Mappen,
bestanden of bijlagen openen: dubbeltik op het
gewenste item of selecteer het item met de bladertoets
en druk midden op de toets.
De term 'dubbeltikken' wordt hier gebruikt om de
procedure aan te geven waarbij u met de stylus op een
item tikt om het te selecteren en vervolgens nogmaals tikt
om het te openen.
Tip: Als het touchscreen niet juist reageert, moet u het
opnieuw kalibreren. Open het Configuratiescherm met
behulp van de bladertoets, selecteer
Schermkalibratie
en
volg de instructies.
Een toepassing afsluiten en terugkeren naar het
Bureaublad: druk op
links op het apparaat of tik
op
in het statusgebied. Zie figuur ”11” on page 19
voor de exacte locatie op het scherm. Het Bureaublad
is de werkruimte van waaruit u alle toepassingen kunt
openen en snelkoppelingen kunt maken naar
verschillende items, zoals documenten, afbeeldingen of
contactkaarten. Zie “Bureaublad” op pagina 34 voor
meer informatie.
Menuopdrachten in toepassingen selecteren: druk
op
, ga met de bladertoets naar de opdracht en
druk midden op de toets om de opdracht te selecteren.
U kunt ook op het titelgebied (zie “Schermelementen”
op pagina 19) van het venster tikken om het menu te
openen, vervolgens op het menu tikken en daarna op de
opdracht.
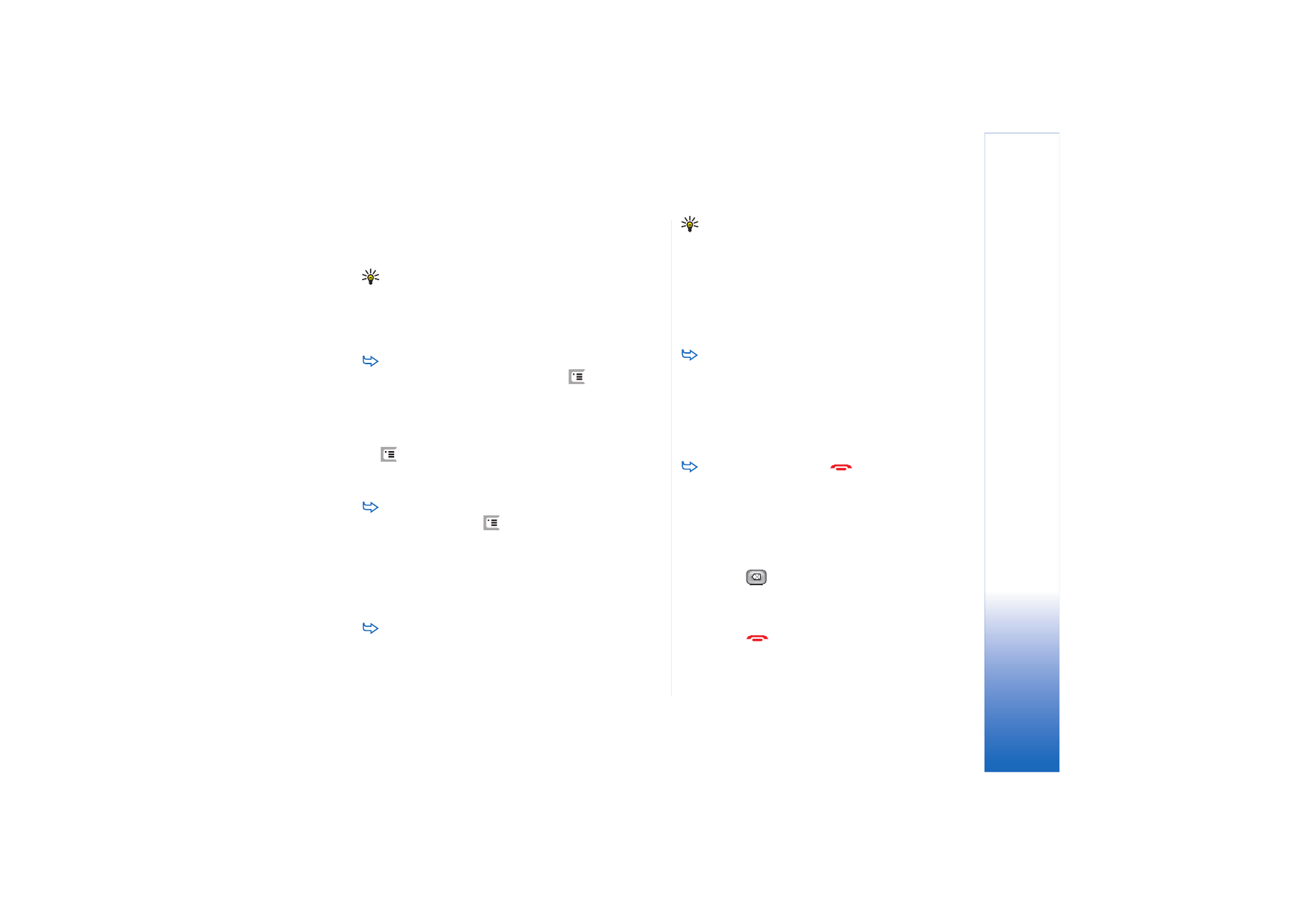
Aan de slag
21
Copyright © 2005 Nokia. All rights reserved.
In de meeste toepassingen zijn een aantal van de
handigste menuopdrachten ook beschikbaar via de
opdrachtknoppen rechts in het scherm.
Tip: De menuopdrachten en opdrachtknoppen
veranderen al naar gelang het geselecteerde item in het
scherm. Ga met de bladertoets naar een item of tik op
het item en selecteer de gewenste menuopdracht of
opdrachtknop.
Afzonderlijke items of bestanden in een lijst
selecteren: tik op een item, druk op
en selecteer
Bewerken
>
Markeren/markering opheffen
>
Markeren
. U
kunt nu op de overige items tikken om ze te markeren.
Naast de geselecteerde items wordt een vinkje
geplaatst. Alle items in een lijst selecteren: druk op
en selecteer
Bewerken
>
Markeren/markering
opheffen
>
Alles markeren
. Opeenvolgende items
selecteren: sleep met de stylus over de items.
De opdrachtknoppen of de werkbalk weergeven of
verbergen: druk op
en selecteer
Scherm
>
Opdrachtbalk
of
Werkbalk
. Wanneer een opdrachtknop
grijs wordt weergegeven, kunt u deze niet gebruiken.
De opdrachtknoppen rechts, de werkbalk onder en de
statuspictogrammen rechtsboven in het scherm
veranderen al naar gelang de toepassing en situatie.
Onderdelen van een dialoogvenster activeren: tik op
de gewenste onderdelen. U kunt tikken op items zoals
tekstvakken, vensterranden en andere
schermonderdelen.
Tip: Als u een telefoonnummer, e-mailadres of
internetadres in een tekstvak of document invoert,
kunt u dit gebruiken als hyperlink. Tik op het nummer
of adres of plaats de cursor met behulp van de
bladertoets op het item. U ziet nu een koppeling met
een klein pictogram. Tik op het pictogram om het
nummer te bellen, de e-maileditor te openen of naar
de website te gaan als een internetverbinding actief is.
Een item slepen: tik op het item en houd de stylus
ongeveer een seconde op het scherm terwijl u het item
naar de nieuwe locatie sleept. Probeer dit met de
Bureaublad–toepassingen.