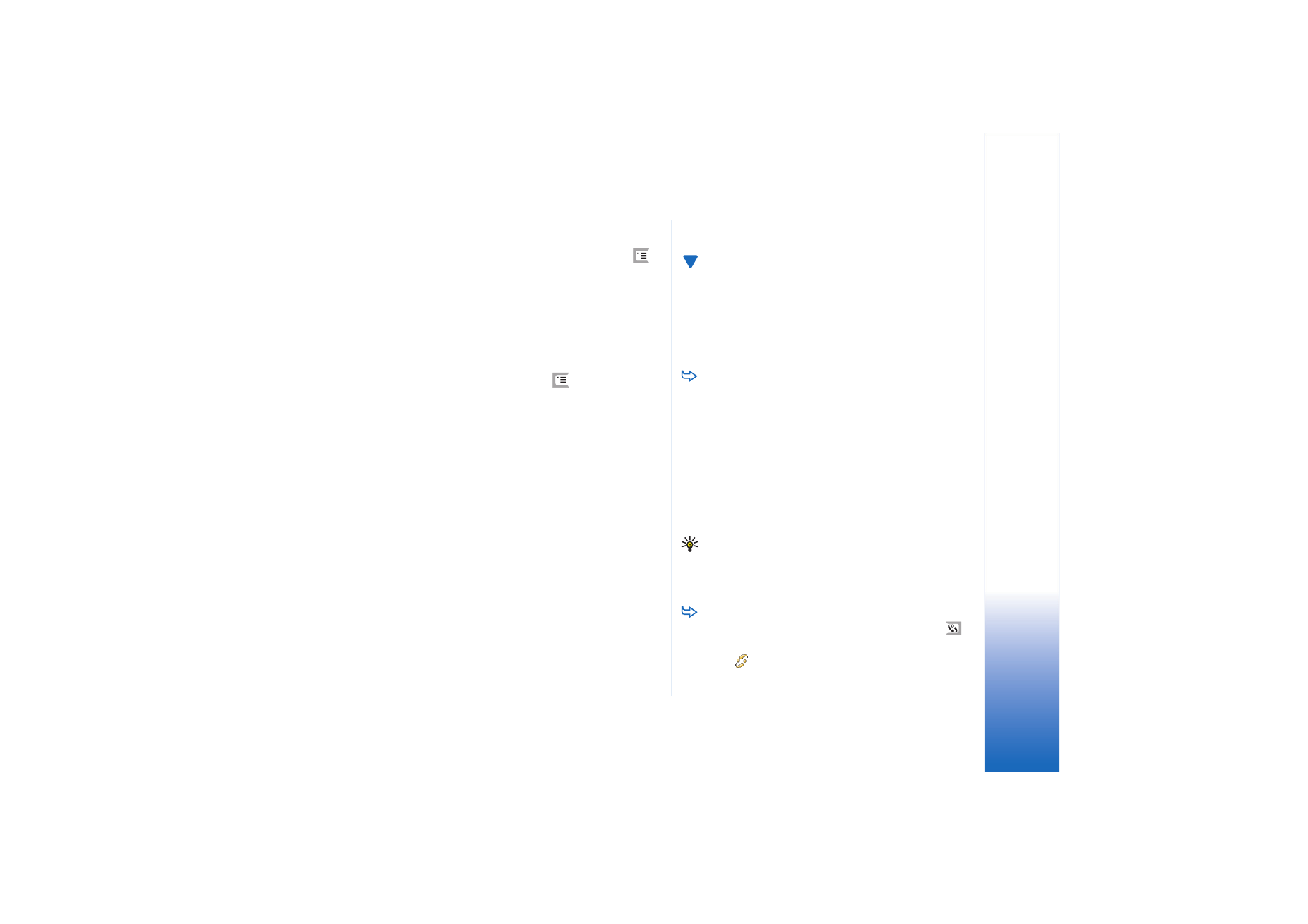
Liikkuminen ja kohteiden
valitseminen
Useimmissa tapauksissa älypuhelinta voi ohjata kahdella
tavalla: painamalla selausnäppäintä ja älypuhelimen
muita painikkeita tai koskettamalla näyttöä älypuhelimen
mukana toimitetulla ohjauskynällä. Nämä kaksi tapaa voi
yhdistää itselleen parhaiten sopivalla tavalla. Katso
ohjauskynän paikka kuvasta 2 sivulla 13.
Tärkeää: Käytä vain ohjauskynää, jonka Nokia on
hyväksynyt käytettäväksi tämän älypuhelimen kanssa.
Muunlaisen ohjauskynän käyttö voi mitätöidä
älypuhelinta koskevan takuun ja vahingoittaa näyttöä.
Vältä näytön naarmuttamista. Älä koskaan kirjoita
näyttöön millään oikealla kynällä tai muulla terävällä
esineellä.
Voit avata sovelluksen kaksoiskoskettamalla
sovelluksen kuvaketta Työpöydällä tai selaamalla
sovelluksen kohdalle ja painamalla selausnäppäimen
keskustaa. Voit avata kansioita, tiedostoja tai
liitetiedostoja kaksoiskoskettamalla kohdetta tai
selaamalla sen kohdalle ja painamalla
selausnäppäimen keskustaa.
Kaksoiskoskettaminen tarkoittaa tässä oppaassa sitä, että
kohde valitaan koskettamalla sitä ohjauskynällä, minkä
jälkeen se avataan koskettamalla sitä uudelleen.
Vihje: Jos kosketusnäyttö ei reagoi kosketukseen
oikein, se täytyy ehkä kalibroida. Avaa Ohjauspaneeli-
sovellus selausnäppäimellä, valitse
Näytön kalibrointi
ja
noudata ohjeita.
Voit poistua sovelluksesta ja palata Työpöydälle
painamalla näytön vasemmalla puolella olevaa
-
näppäintä tai koskettamalla tilanilmaisinalueella
olevaa
-kuvaketta. Sen tarkka sijainti näytössä on
esitetty kuvassa 11 sivulla 18. Työpöytä on työtila,
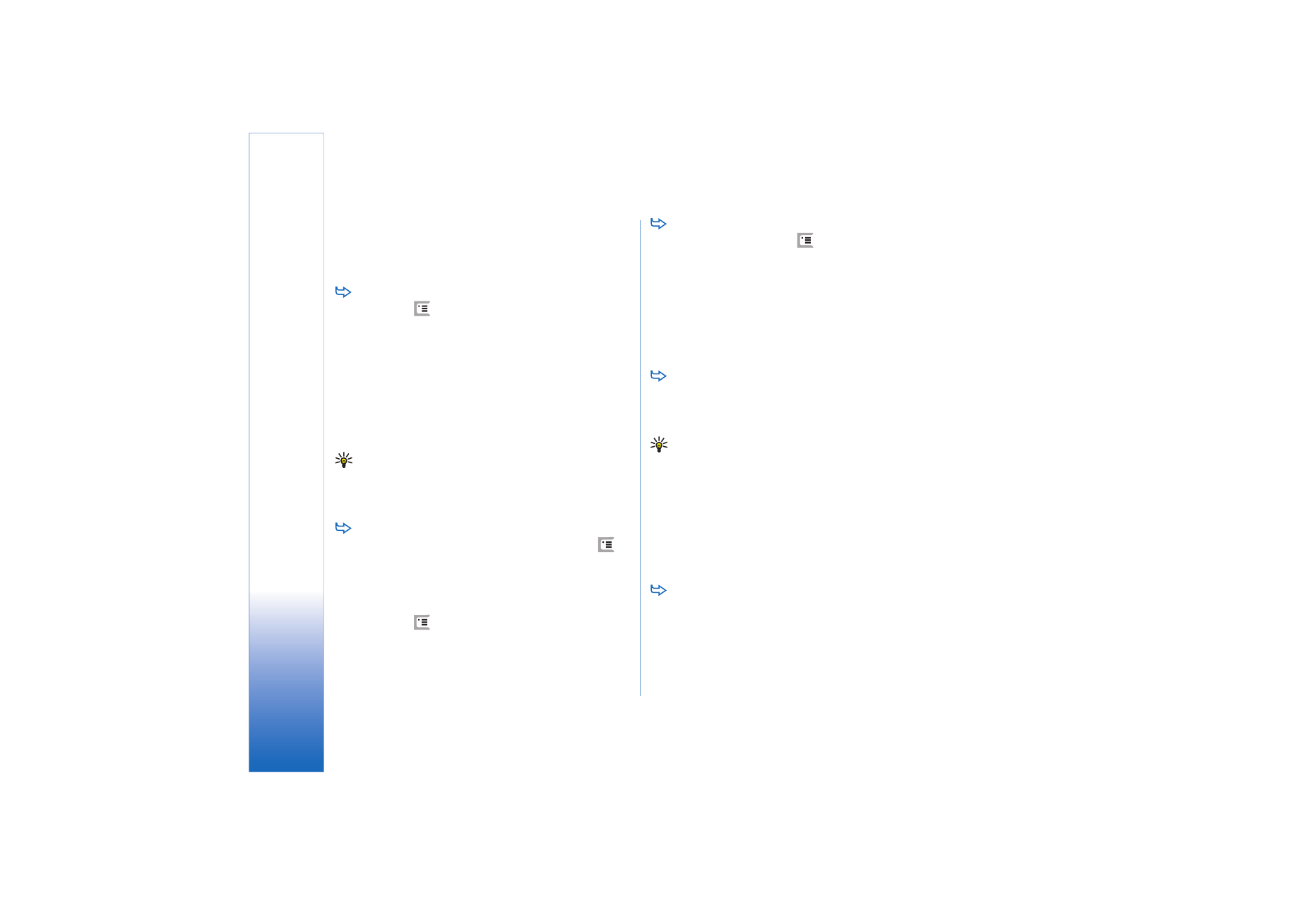
Käytön aloitus
20
Copyright © 2005 Nokia. All rights reserved.
josta pääsee kaikkiin sovelluksiin ja jossa voi luoda
linkkejä esimerkiksi dokumentteihin, kuviin tai
osoitekortteihin. Jos haluat lisätietoja, katso
“Työpöytä” sivulla 32.
Voit valita valikkokomentoja sovelluksissa
painamalla -näppäintä, selaamalla komennon
kohdalle ja valitsemalla komennon painamalla
selausnäppäimen keskustaa. Vaihtoehtoisesti voit
avata valikon koskettamalla ikkunan otsikkoaluetta
(katso “Näytön osat” sivulla 18), koskettamalla sitten
valikkoa ja koskettamalla lopuksi komentoa.
Useimmissa sovelluksissa osa hyödyllisimmistä
valikkokomennoista on myös valittavissa näytön
oikealla puolella olevien komentopainikkeiden avulla.
Vihje: Valikkokomennot ja komentopainikkeet
vaihtuvat näytössä tehtävien valintojen mukaan. Selaa
kohteen kohdalle tai kosketa sitä. Valitse sitten sopiva
valikkokomento tai komentopainike.
Voit valita yksittäisiä luettelokohteita tai
tiedostoja koskettamalla kohdetta, painamalla
-
näppäintä ja valitsemalla
Muokkaa
>
Valitse tai poista
valinta
>
Valitse
. Nyt voit valita loput kohteet
koskettamalla niitä. Valittujen kohteiden viereen tulee
valintamerkki. Voit valita kaikki kohteet luettelosta
painamalla -näppäintä ja valitsemalla
Muokkaa
>
Valitse tai poista valinta
>
Valitse kaikki
. Voit valita
peräkkäisiä kohteita vetämällä ohjauskynän
tiedostojen yli.
Voit näyttää tai piilottaa komentopainikkeet tai
työkalurivin painamalla
-näppäintä ja
valitsemalla
Näyttö
>
Komentopalkki
tai
Työkalurivi
. Kun
komentopainike näkyy himmennettynä, sitä ei voi
käyttää.
Oikealla puolella olevat komentopainikkeet,
alareunassa oleva työkalurivi ja näytön oikeassa
yläkulmassa olevat tilanilmaisimet vaihtuvat
sovelluksen ja tilanteen mukaan.
Voit aktivoida valintaikkunan osia koskettamalla
niitä. Kokeile valintaikkunan kenttien (kuten
tekstiruutujen), ikkunankehysten ja näytön muiden
osien koskettamista.
Vihje: Jos kirjoitat puhelinnumeron,
sähköpostiosoitteen tai Web-osoitteen tekstiruutuun
tai dokumenttiin, voit käyttää sitä hyperlinkkinä. Kun
kosketat numeroa tai osoitetta tai siirrät kohdistimen
sen sisälle selausnäppäimellä, siitä tulee linkki, jolla on
pieni kuvake. Koskettamalla kuvaketta voit soittaa
puhelinnumeroon, avata sähköpostin muokkaustilan
tai siirtyä Web-sivustoon, jos Internet-yhteys on
aktiivisena.
Voit vetää kohteen toiseen paikkaan koskettamalla
sitä, pitämällä ohjauskynää kiinni näytössä noin
sekunnin ajan ja siirtämällä kohteen uuteen paikkaan.
Kokeile tätä Työpöydän sovellusten kanssa.
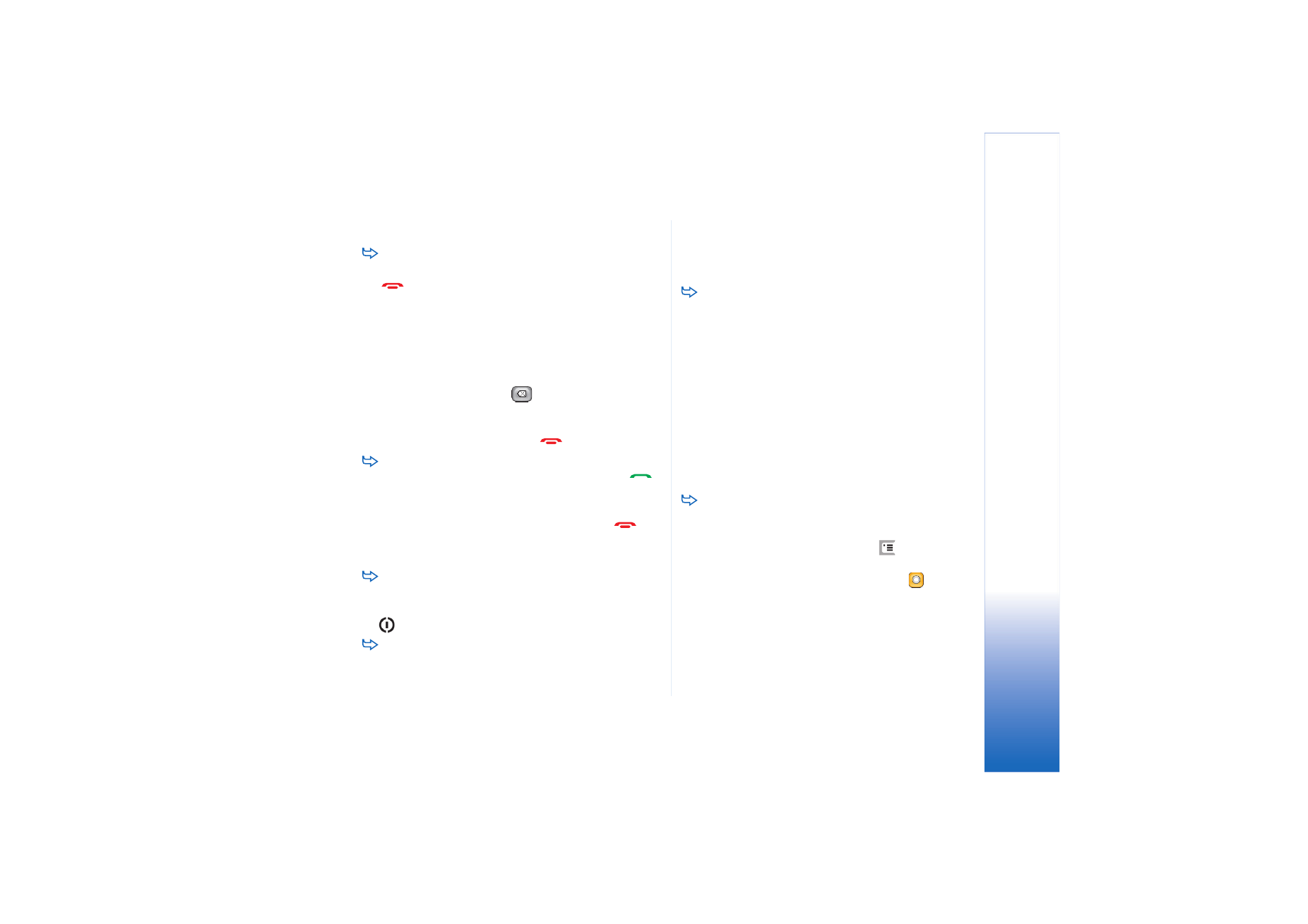
Käytön aloitus
21
Copyright © 2005 Nokia. All rights reserved.