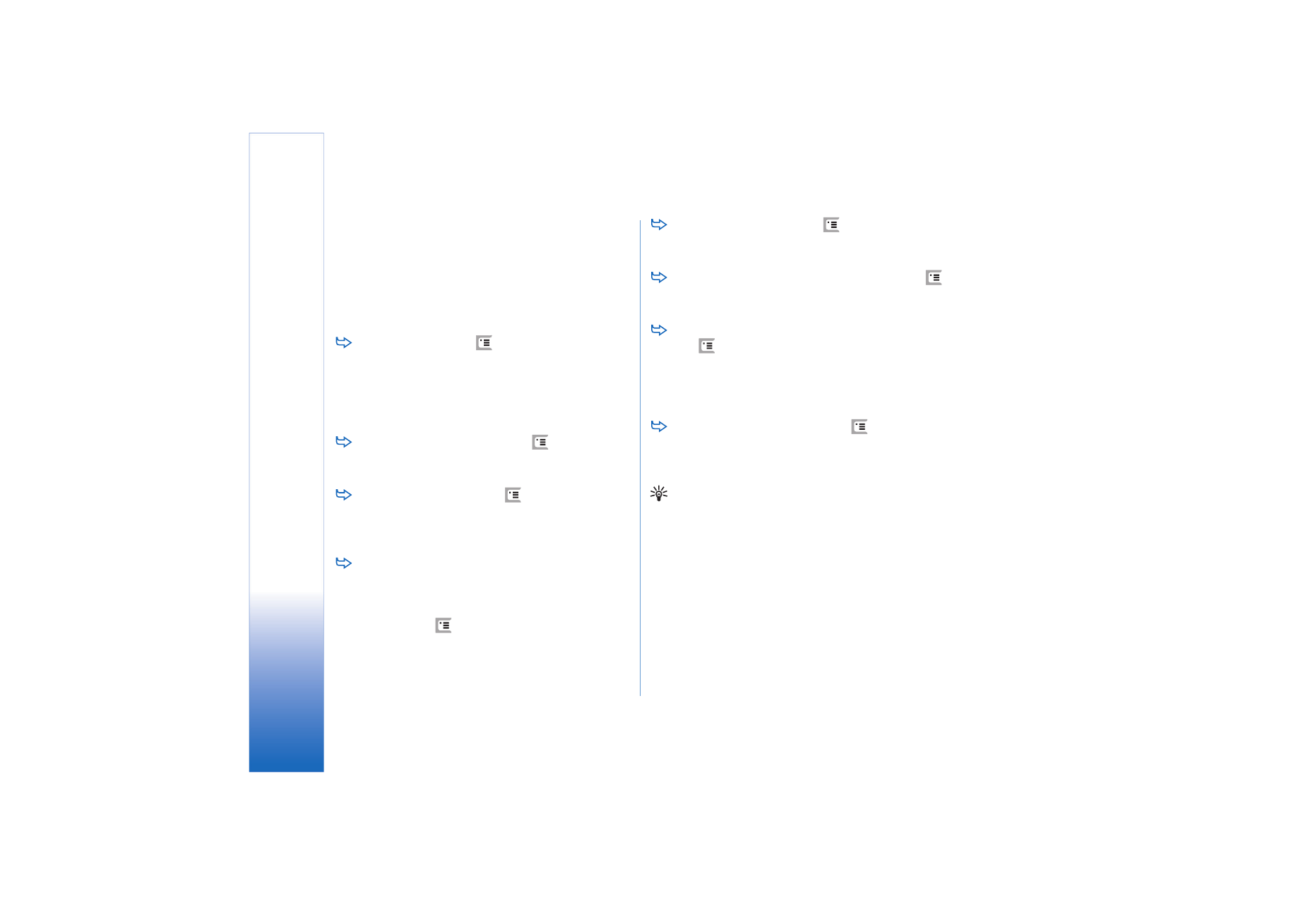
Formatting worksheets
First select the cell or cells you want to format.
To format fonts, press
and select
Format
>
Font
.
You can change the font type, size, and colour. You can
also add bold, italic, underline, and strikethrough
formatting. You can raise or lower the text by selecting
superscript or subscript formatting. To see the effect of
the changes, tap
Preview
.
To change number format, press
and select
Format
>
Numbers
. For example, you can specify how
the date, time, or currency is displayed.
To align cell contents, press
and select
Format
>
Alignment
. If you select
Wrap text to cell:
, the row height
of the selected cell will be adjusted to display the
entire content of the cell.
To adjust the row height or column width, drag the
boundary below the row heading or on the right side
of the column heading until the row/column is the size
you want. To specify the height or width more
precisely, press
and select
Format
>
Row height
or
Column width
. Specify the height or width and tap
OK
.
To format cell borders, press
and select
Format
>
Borders
. You can add a border to any side of a cell.
Choose a style and colour for the border and tap
OK
.
To change the background colour of a cell, press
and select
Format
>
Background colour
. Choose a colour
and tap
OK
.
To show or hide gridlines, zero values, and headers,
press
and
select
Tools
>
Settings
. Select the items
you want to make visible in the worksheet and tap
OK
.