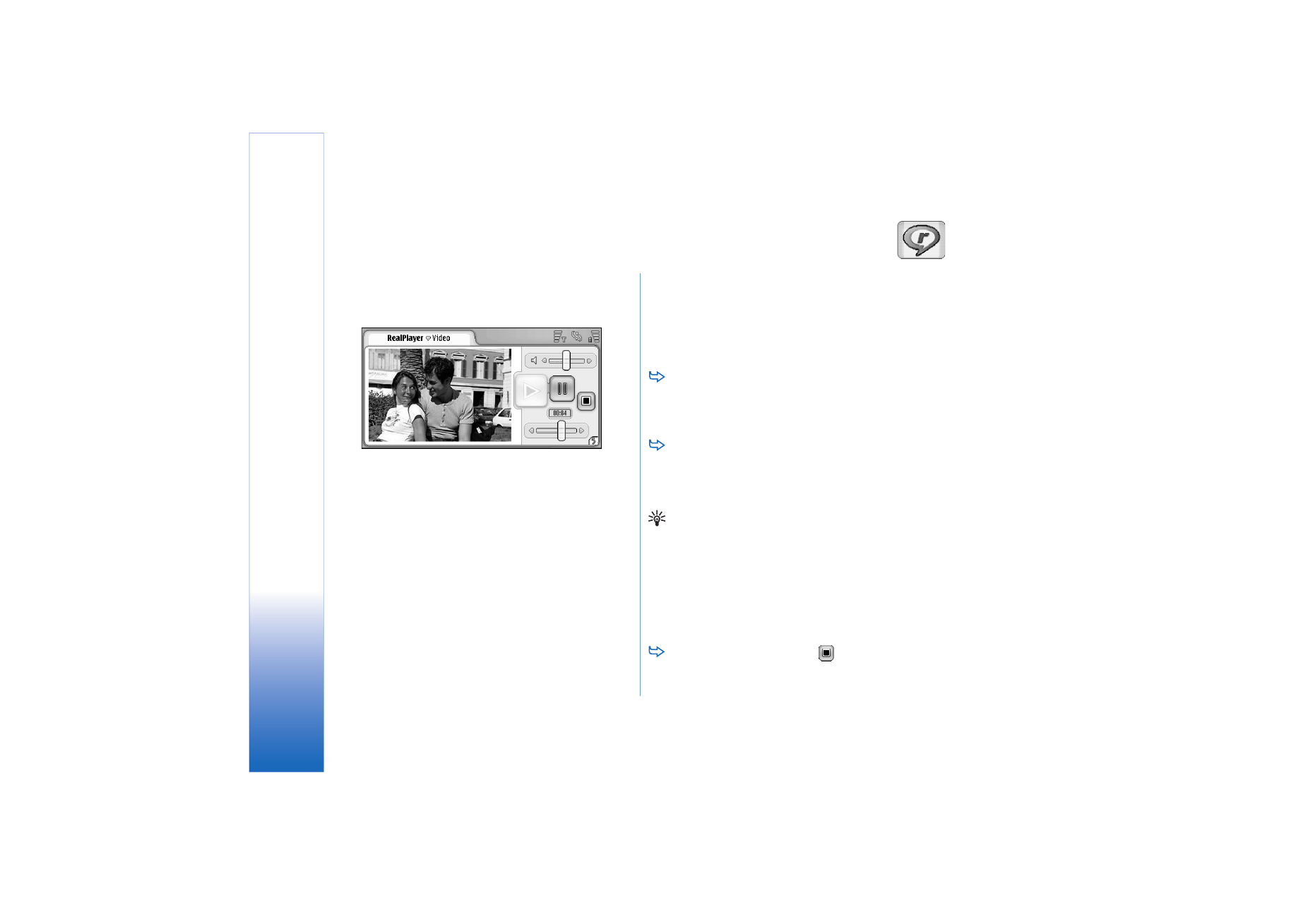
Playing videos
To start playing a video you have just recorded with
smartphone camcorder, tap
Go to RealPlayer
in
Camera , select the video that you have just recorded
and tap
Open
.
To start playing a video clip, open RealPlayer, select a
file from the list, and tap
Open
.
Note that low quality video clips may cause unwanted
viewing effects when played on the smartphone.
Tip: You can start watching videos in several ways:
• Double-tap a video file in the File Manager application
or in the list view.
• Double-tap a shortcut to a video file that you have
created in Desk.
• Open a video attachment sent by e-mail or multimedia
message.
• Tap a streaming video link in the web browser.
To stop playing a video, tap
.
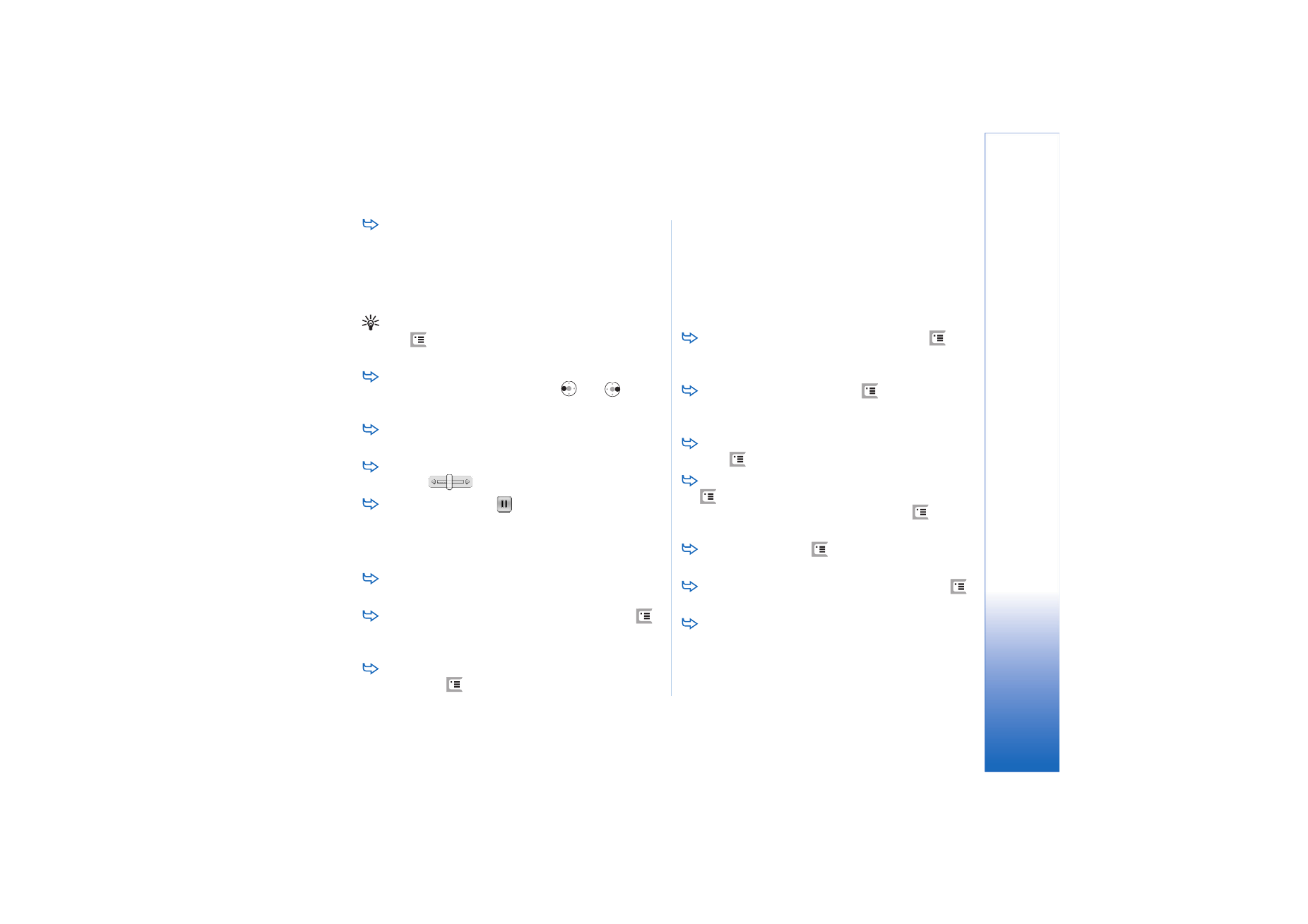
R
ealPlay
er
81
Copyright © 2005 Nokia. All rights reserved.
To start playing a streaming video, click on a
streaming link in the Web browser or, from the
RealPlayer, open a .RAM file containing the link to start
streaming. Before playing streaming video or audio,
make sure that the settings are correct. For details, see
“RealPlayer settings” on page 111.
Tip: You can also control RealPlayer from the menu.
Press ,
select
Options
and an appropriate menu
command.
To adjust the volume, tap and drag the volume bar at
the top right of the screen, or press
and
on the
scroll key.
To mute the sound, tap the speaker icon next to the
volume bar.
To fast forward or rewind the current video clip, tap
and drag
.
To pause a video, tap
. Tap again to resume
playback.
Note that if you open the menu while watching a video,
the video is paused.
To watch a video in full screen, tap on the screen. To
return to normal screen size, tap the screen again.
To always open videos in full screen mode, press
,
select
Tools
>
Settings...
, and select
Open clips in full
screen mode
.
To save a link to the current streaming video or
audio, press
, and select
Media clip
>
Save link...
.