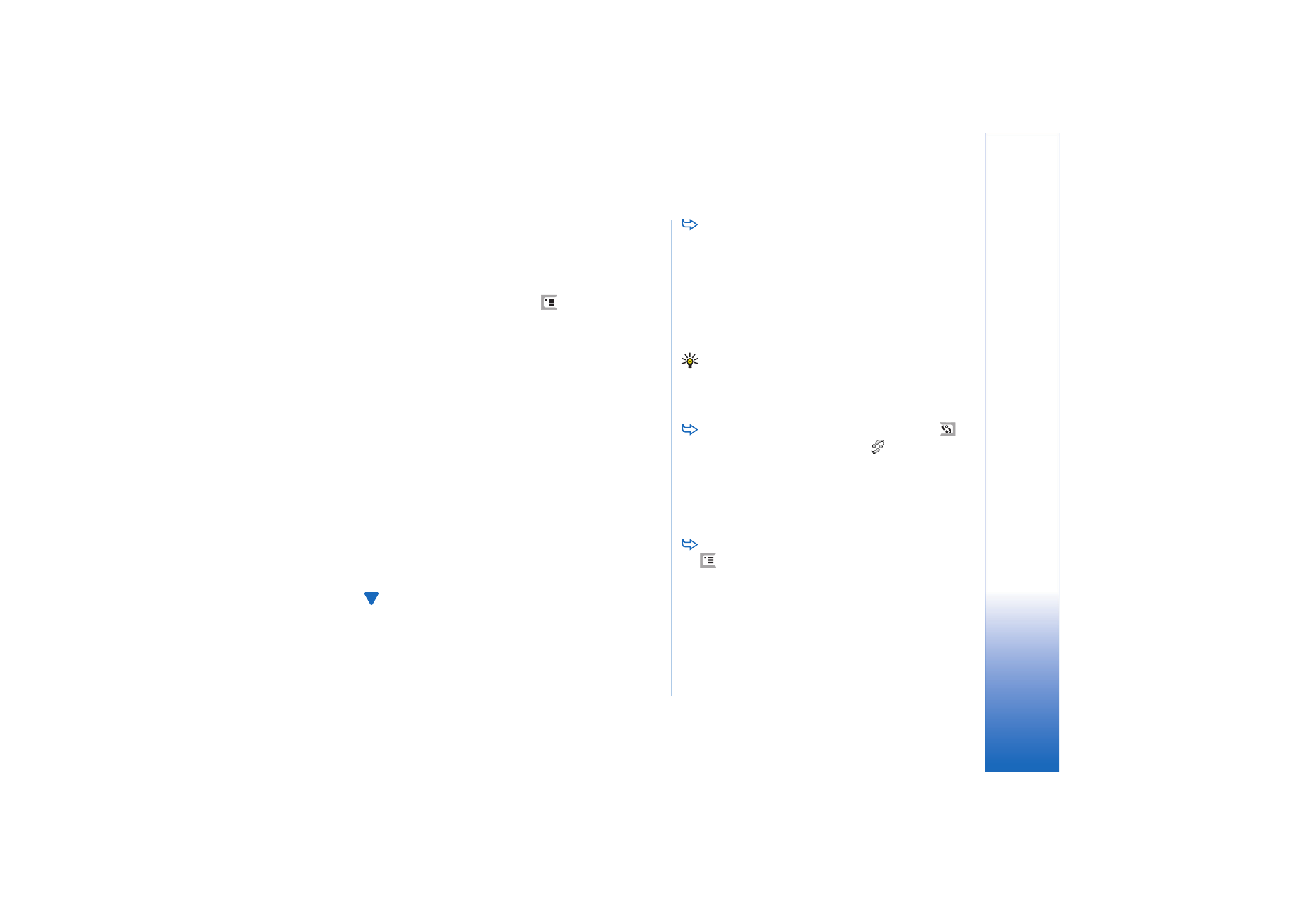
Navigating and selecting items
In most cases there are two ways to control the
smartphone: by pressing the scroll key and other buttons
on the smartphone or by tapping the screen with the
included stylus. You can mix these two methods to find the
way that best suits you. To locate the stylus, see Fig.“2” on
page 13.
Important: Use only a stylus approved by Nokia for use
with this smartphone. Using any other stylus may
invalidate any warranty applying to the smartphone and
may damage the screen. Avoid scratching the screen.
Never use an actual pen or pencil or other sharp object to
write on the screen.
To open applications, double-tap on an application
icon in Desk, or scroll to the application, and press the
centre of the scroll key. To open folders, files, or
attachments, double-tap the item, or scroll to it, and
press the centre of the scroll key.
The expression ‘double-tap’ is used here to describe the
process of first tapping with the stylus on an item to
select it and then tapping on the item again to open it.
Tip: If the touch screen is not responding correctly,
you may need to calibrate it. Use the scroll key to open
the Control Panel application, select
Screen calibration
,
and follow the instructions.
To exit applications and return to Desk, press
on
the left side of the screen, or tap
on the status
indicator area. To view its exact location on the screen,
see fig. “11” on page 18. Desk is your workspace where
you can access all applications and create shortcuts to
different items such as documents, images, or contact
cards. For more information, see “Desk” on page 31.
To select menu commands in applications, press
, scroll to the command and press the centre of the
scroll key to select the command. Alternatively, tap the
title area (see “Display elements” on page 18) of the
window to open the menu, tap the menu, and tap the
command.
In most of the applications, some of the most useful
menu commands are also available on the command
buttons on the right side of the screen.
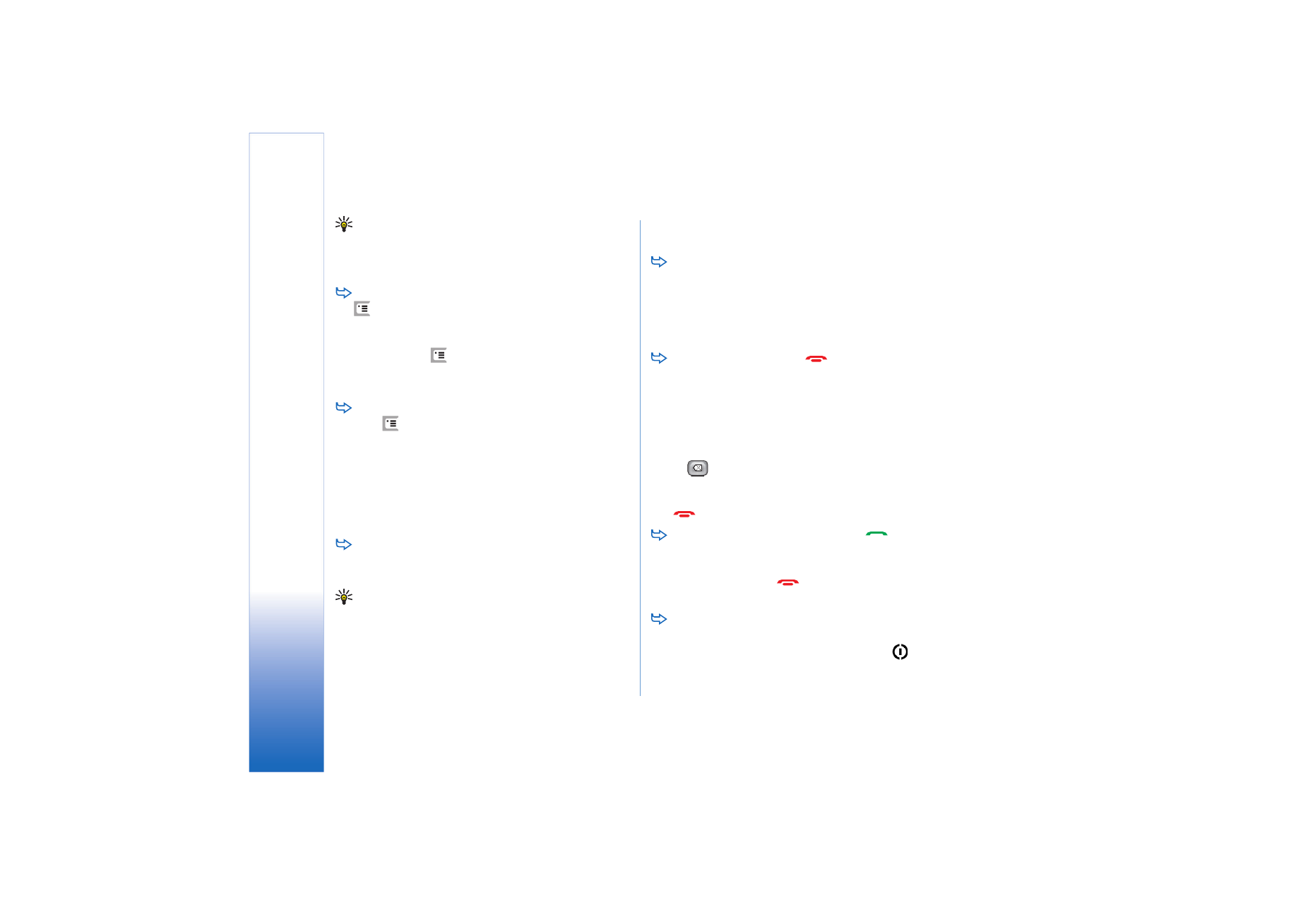
Get
tin
g star
ted
20
Copyright © 2005 Nokia. All rights reserved.
Tip: The menu commands and command buttons
change according to what is selected on the screen.
Scroll to an item or tap it ; then select the appropriate
menu command or command button.
To select individual list items or files, tap it, press
, and select
Edit
>
Mark/Unmark
>
Mark
. Now you
can tap to mark the rest of the items. A check mark is
placed next to the selected items. To select all items
in a list, press
and select
Edit
>
Mark/Unmark
>
Mark all
. To select consecutive items, drag the stylus
over the files.
To show or hide the command buttons or toolbar,
press ,
and
select
Display
>
Command bar
or
Toolbar
.
When a command button is dimmed, it cannot be
used.
The command buttons on the right side, the toolbar at
the bottom, and the status indicators on the top right
corner of the display change according to the
application and current situation.
To activate parts of a dialog, tap them. Try tapping
dialog fields like text boxes, window frames, and other
parts of the display.
Tip: If you write a phone number, e-mail address, or
web address in a text box or document, you can use it
as a hyperlink. Tap on the number or address, or move
the cursor inside it with the scroll key; it becomes a
link with a small icon. Tap the icon to call the phone
number, to open the e-mail editor, or to access the web
site if you have an active Internet connection.
To drag an item, tap it and keep the stylus in contact
with the screen for about a second and move the item
to its new location. Try this with the Desk applications.