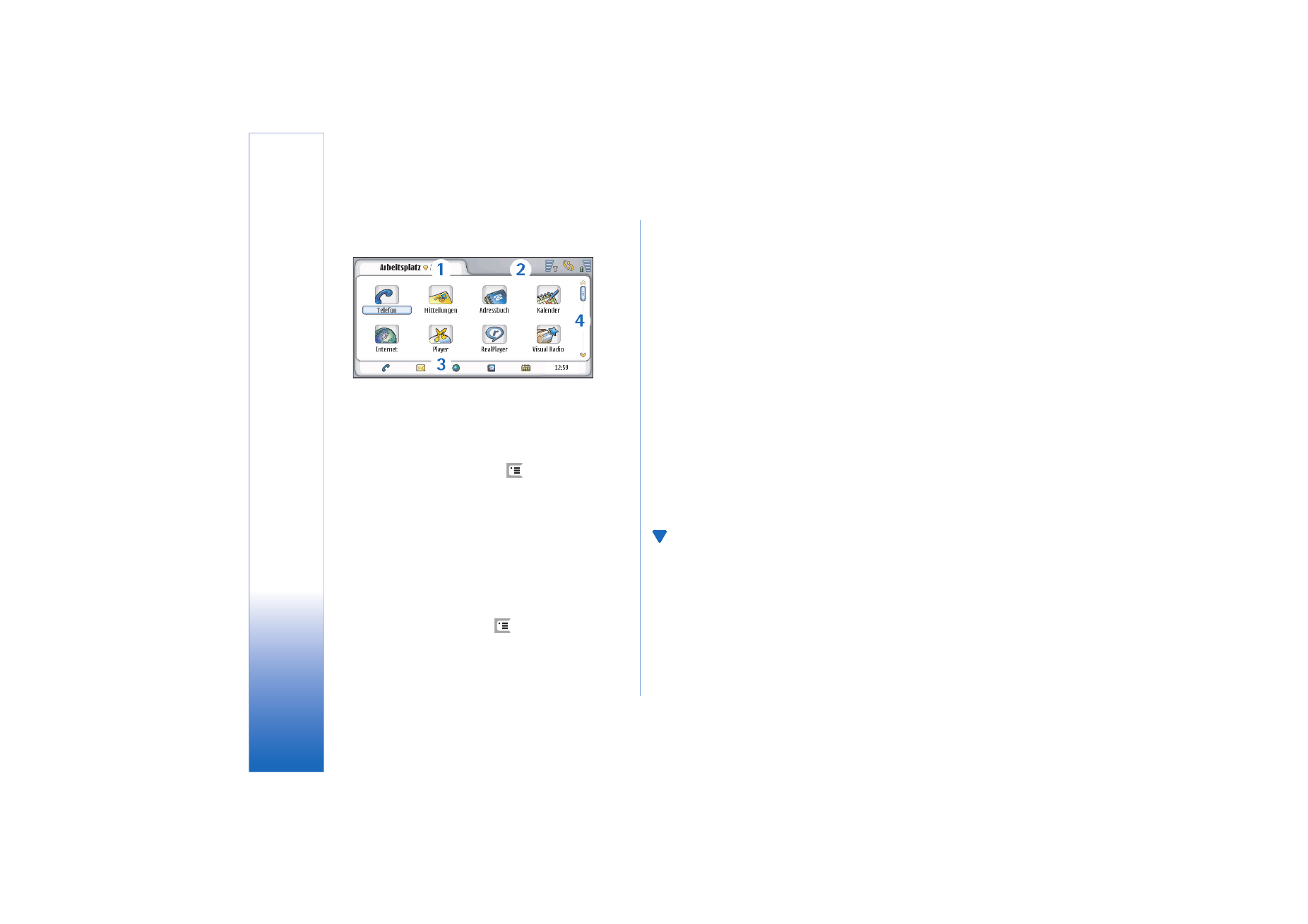
Navigation und Auswählen von
Elementen
In den meisten Fällen gibt es zwei Möglichkeiten, das
Smartphone zu steuern: durch Drücken der Pfeiltaste oder
anderer Tasten des Smartphones oder durch Tippen auf
den Touchscreen mit dem mitgelieferten Stift. Sie können
jeweils die Methode verwenden, die Ihnen am meisten
zusagt. Abb. ”2” on page 13 können Sie entnehmen, wo Sie
den Stift finden.
Wichtig: Verwenden Sie nur einen Stift, der von Nokia
für die Verwendung mit diesem Smartphone zugelassen
wurde. Die Verwendung eines anderen Stifts kann zum
Erlöschen der Garantie bzw. Gewährleistung für das
Smartphone und zur Beschädigung des Bildschirms
führen. Vermeiden Sie das Kratzen auf der Oberfläche des
Bildschirms. Verwenden Sie nie richtige Stifte oder andere
spitze Gegenstände, um auf dem Bildschirm zu schreiben.
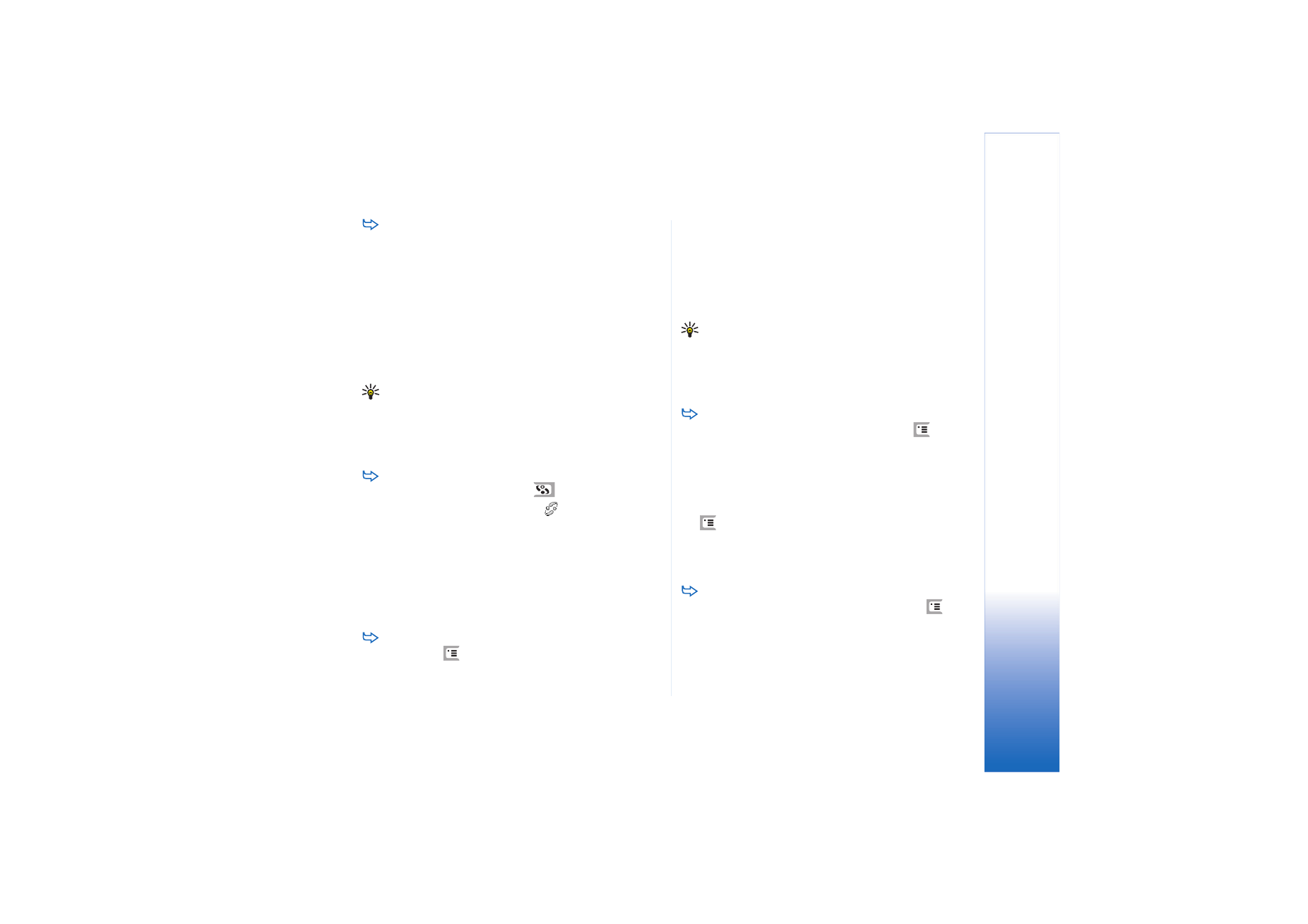
Erste Schritte
21
Copyright © 2005 Nokia. All rights reserved.
Zum Öffnen eines Programmstippen Sie doppelt auf
ein Programmsymbol des Arbeitsplatzes oder blättern
Sie zu dem Programm und drücken in die Mitte der
Navigationstaste. Zum Öffnen von Ordnern, Dateien
oder Anhängen tippen Sie doppelt auf das Element
oder blättern zu dem Element und drücken in die Mitte
der Navigationstaste.
Der Ausdruck 'doppelt tippen' beschreibt hier den Vorgang,
bei dem das Element zuerst mit dem Stift markiert und
dann durch erneutes Tippen geöffnet wird.
Tipp: Wenn der Touchscreen nicht mehr exakt reagiert,
müssen Sie ihn eventuell neu kalibrieren. Mit der
Navigationstaste öffnen Sie das Programm
"Steuerung". Wählen Sie
Touchscreen–Kalibr.
und folgen
Sie den Anweisungen.
Zum Beenden aller Programme und zur Rückkehr
zum Arbeitsplatz drücken Sie
auf der linken Seite
des Bildschirms oder tippen auf
im
Statusanzeigebereich. Die genaue Position auf dem
Bildschirm entnehmen Sie Abbildung ”11” on page 20.
Der Arbeitsplatz ist der Bereich, über den Sie auf alle
Programme zugreifen und Verknüpfungen zu einzelnen
Elementen wie Dokumenten, Bildern oder Visitenkarten
erstellen können. Weitere Informationen erhalten Sie
unter “Arbeitsplatz” auf Seite 35.
Um Menübefehle in Programmen auszuwählen,
drücken Sie
, blättern zu dem gewünschten Befehl
und drücken in die Mitte der Navigationstaste, um den
Befehl auszuführen. Sie können auch auf den
Titelbereich (siehe “Displayelemente” auf Seite 20) des
Fensters tippen, um das Menü zu öffnen und
anschließend auf das Menü und den Befehl zu tippen.
In den meisten Programmen sind die nützlichsten
Befehle auch über Befehlsschaltflächen auf der
rechten Seite des Touchscreens verfügbar.
Tipp: Die Menübefehle und Befehlsschaltflächen
ändern sich entsprechend Ihrer Auswahl auf dem
Touchscreen. Blättern Sie zu einem Element oder
tippen Sie darauf und wählen Sie den entsprechenden
Menübefehl oder die Befehlsschaltfläche aus.
Um einzelne Listenelemente oder Dateien
auszuwählen, tippen Sie darauf, drücken
und
wählen
Bearbeiten
>
Markieren/Markierung löschen
>
Markieren
. Nun können Sie auf die restlichen Elemente
tippen, um sie zu markieren. Neben den ausgewählten
Elementen wird ein Häkchen angezeigt. Um alle
Elemente in einer Liste auszuwählen, drücken Sie
und wählen Sie
Bearbeiten
>
Markieren/Markierung
löschen
>
Alles markieren
. Um aufeinander folgende
Elemente auszuwählen, ziehen Sie den Stift über die
Dateien.
Um die Befehlsschaltflächen bzw. die Symbolleiste
anzusehen oder zu verbergen, drücken Sie
und
wählen
Ansicht
>
Befehlszeile
oder
Symbolleiste
. Wenn
eine Befehlsschaltfläche ausgeblendet ist, kann sie
nicht verwendet werden.
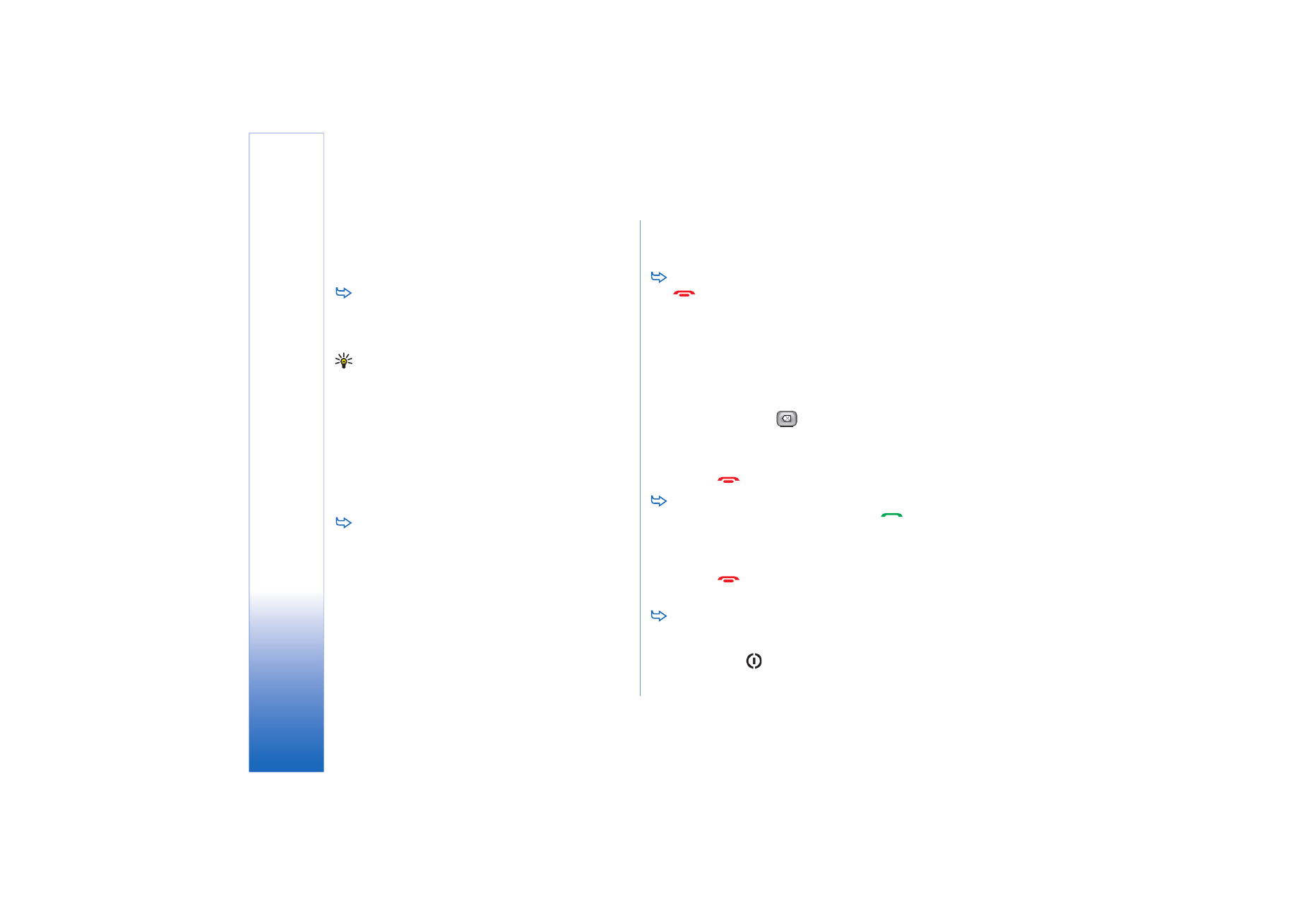
Erste Schritte
22
Copyright © 2005 Nokia. All rights reserved.
Die Befehlsschaltflächen auf der rechten Seite, die
Symbolleiste unten und die Statusanzeigen in der
oberen rechten Ecke des Touchscreens ändern sich
abhängig vom Programm und der aktuellen Situation.
Um Teile eines Dialogfelds zu aktivieren, tippen Sie
darauf. Sie können auf Dialogfelder genauso tippen
wie auf Textfelder, Fensterrahmen und andere Teile
des Displays.
Tipp: Wenn Sie eine Telefonnummer, E–Mail–Adresse
oder Internetadresse in ein Textfeld oder ein Dokument
eingeben, können diese Angaben als Hyperlink
verwendet werden. Tippen Sie auf die Nummer bzw.
Adresse oder bewegen Sie darin den Cursor mit der
Navigationstaste; so wird daraus ein Link mit einem
kleinen Symbol. Tippen Sie auf das Symbol, um die
Telefonnummer zu wählen, den E–Mail–Editor zu
öffnen oder die Website aufzurufen, falls Sie über eine
aktive Internetverbindung verfügen.
Um ein Element zu verschieben, tippen Sie darauf
und lassen den Stift etwa eine Sekunde lang auf dem
Touchscreen, während Sie das Element an seinen
neuen Ort verschieben. Führen Sie diesen Vorgang im
Arbeitsplatz aus.